Olá Pessoal,
Este é um daqueles post curtos, com assunto bem batido que você vai achar em qualquer outro lugar, uso o muito o blog para referência própria, como uso o muito o CentOS, sempre que vou utilizar o Ubuntu ou derivados do Debian fico meio perdido em algumas coisas, um destes exemplos e na hora de configurar interfaces de rede que é bem diferente que no CentOS. Estou pensando seriamente em passar a utilizar o Ubuntu, este ultima versão bem interessante e o repositório oficial tem pacotes bem mais atualizados que o repositório do CentOS 7, pretendendo encher o blog com este tipo de post durante a transição.
Editar o arquivo interfaces
~# vi /etc/network/interfaces
Caso nenhum IP tenha sido informado durante a instalação, provavelmente o arquivo vai ter essa cara:
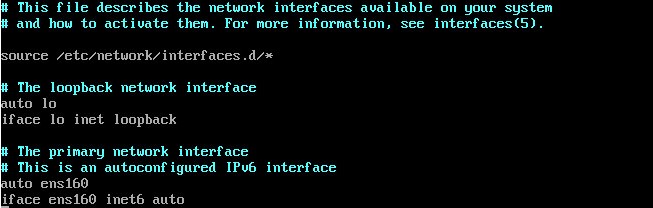
Neste exemplo, temos duas interfaces, uma para rede publica e outra para rede privada.
Como no Centos 7, o nome das interfaces não segue o padrão eth0, eth1… ethX, para identificar o nome que o SO atribuiu as interfaces use o comando
~# ifconfig -a
No exemplo o nome da interface publica é ens160, a configuração ficou assim:
auto ens160 iface ens160 inet static address 200.234.99.80 network 255.234.99.0 netmask 255.255.255.0 broadcast 200.234.99.255 gateway 200.234.99.1 dns-nameservers 8.8.8.8 8.8.4.4
A interface com de rede privada ficou com nome ens192, a conf da seguinte forma
auto ens192 iface ens192 inet static address 10.128.128.10 network 10.128.128.0 netmask 255.255.255.0 broadcast 10.128.128.255 up route add -net 10.0.0.0 netmask 255.0.0.0 gw 10.128.128.1
Na interface de rede privada (ens192), configurei uma rota persistente, já que eu tenho um gateway definido na interface de rede publica, na roda eu digo que todo o trafego da interface ens192 seja feito pelo gateway 10.128.128.1.
No final o arquivo ficou assim:
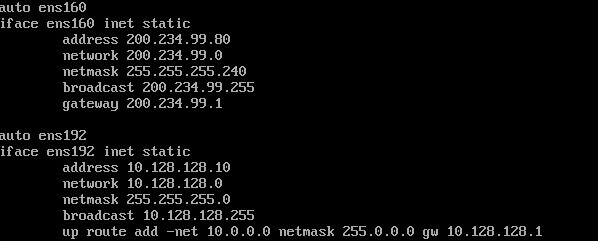
Agora é só reiniciar o serviço.
~# sudo service networking restart

